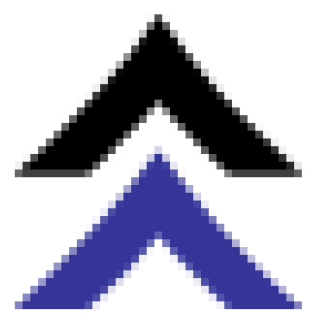Create an invoice for someone to pay you, either in the web version of Xero or in the iOS or Android app. You can attach files, code items to different accounts, and send the invoices to your customers. If you are using…
Overview
- Create an invoice for someone to pay you, either in the web version of Xero or in the iOS or Android app.
- You can attach files, code items to different accounts, and send invoices to your customers.
- If you’re using multi-currency, add invoices in other currencies.
- If you have the Adviser, Standard, Invoice Only – Approve & Pay or Invoice Only – Sales Only user role, approve the invoice yourself or send it for approval (web or iOS app only).
- Either:
- Click the plus icon and select Invoice.
- Form a contract, click New then select Sales invoice.
- From an accepted quote, click Create invoice.
- Enter the name of the customer you’re invoicing. If there’s a previously approved or paid invoice for the contract, you can add the last item lines from that invoice to the new one.
- If you’re adding a new customer, entering your contact’s name or full UEN number activates the business lookup.
- Enter the remaining invoice details. You must enter certain fields you want to approve the invoice. For example, the Description, Account, and Tax Rate.
- (Optional) Attach any relevant files to your invoice. Remember to click the file options icon and select include with an invoice for each file you’re sending to a customer.
- Add the items you’re invoicing your customer for. You can drag and drop the item lines to reorder them.
- (Optional) Code items into different accounts. For example, code one item to your sales account and others to different revenue accounts,
- Save the invoice, send it for approval, or approve it yourself.
- (Optional) Click Allocate and assign customer credit to the invoice,
- (Optional) Click Add Note to enter additional information for the invoice.