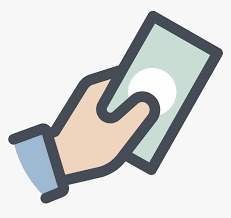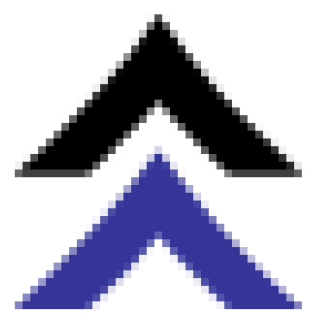Create a bill for purchases that you’ve made in your default currency or add bills in other currencies if you’re using multi-currency. Allocate credit to the bill you have created. Add and approve bills either in the web version…
Overview:
- Create a bill for purchases that you’ve made in your default currency or add bills in other currencies if you’re using multi-currency.
- Allocate credit to the bill you have created.
- Add and approve bills either in the web version of Xero or in the iOS or Android app.
- You need the adviser, standard, invoice only + purchases, invoice only + approve & pay user role to add and approve bills.
- You can add a draft bill if you have the invoice only + draft user role.
Add a bill
- To add a bill, either:
- Click the create new of the plus icon, and select Bill.
- In the Business menu, click Purchases overview, then click the New arrow and select Bill.
- From contact’s details, click New and select Bill
- Enter the information into the bill fields.
- Add the items you need to pay for. You can drag and drop the item lines to reorder them.
- (Optional) Click the file icon to upload items related to the bill.
- (Optional) If you want a customer to pay for a billable expense, click Assign expenses to a customer.
- Save the bill, send it for approval, or approve it yourself.
- (Optional) Click Allocate and assign customer credit to the bill if you’ve approved of it.
- (Optional) Click Add Note to enter additional information for the bill.
Approve draft bills
A. In the Business menu, select Purchases Overview.
B. Click on the Draft panel to view all draft bills.
C. Select the checkbox next to one or more bills, then click Approve. Or to check its details first, open the relevant bill, make changes if you need to, then click Approve